If you need help with using Cysgliad, read through the frequently asked questions and their corresponding answers below.
Frequently Asked Questions
- ‘Cannot Start Application’ message
- How to use Cysill and Cysgeir in Microsoft Outlook
- How to fix Cysgliad icons in Word
- How to solve problems with security and trust settings
If your problem remains unsolved, contact us via the help interface by clicking on the speech bubble in the lower right corner of the screen.
‘Cannot Start Application’ message
If you receive the following message when installing or downloading the Wizard then your computer may be in ‘S mode’.
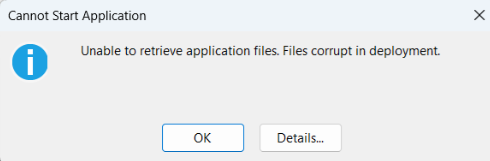
When a computer is in S mode, it does not allow the installation of apps unless they have been downloaded directly from the Microsoft Store.
To determine whether or not your computer is in S mode, press the ‘Windows’ key (which usually appears between the Ctrl and Alt keys on the left side of the keyboard) and the letter ‘r’ at the same time. In the new box, type winver:
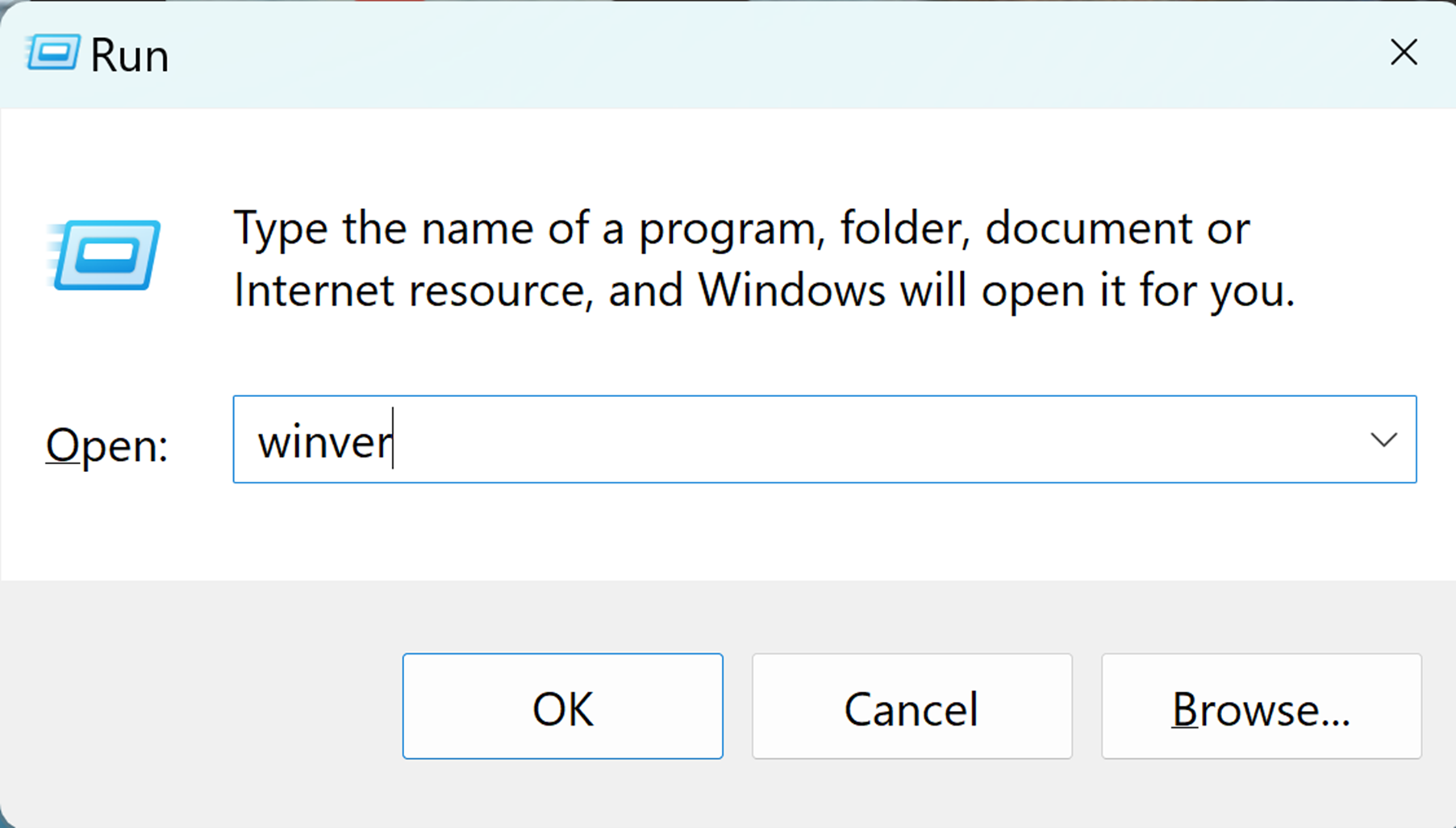
Then click on ‘OK’. If the computer is in S mode then the window that appears will indicate as follows:
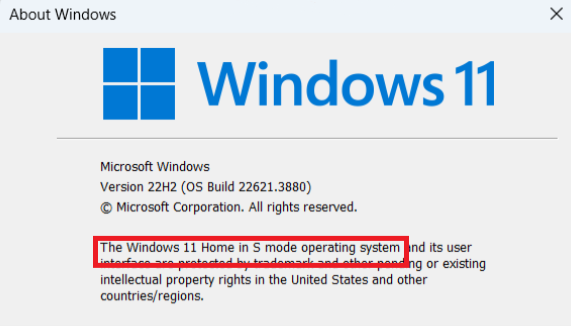
Instructions on how to turn off S mode can be found on Microsoft’s website, here.
Make sure you read that page thoroughly before proceeding, and remember that S mode cannot be turned back on once you’ve turned it off.
After you turn off S mode and restart your computer, try installing Cysgliad again.
How to use Cysill and Cysgeir in Microsoft Outlook
Cysill and Cysgeir can be used from within Microsoft Outlook, where the Cysgliad toolbar can be found under the Review tab. Note that this tab only appears when you are writing an e-mail in its own separate window outside of the main Outlook window. When writing a new e-mail, this will normally be the case.
However, when writing a reply to other e-mails, you will need to press the pop-up button to be able to see the Review tab. The pop-up button can be found in the uppermost right-hand corner of your draft e-mail reply.
If the Cysgliad tool bar is nowhere to be seen in the Review tab, it is possible that Outlook is displaying a simplified version of the ribbon menu. To view the entire content of the ribbon, click on the down arrow in the uppermost right-hand corner of your e-mail. Having done this, the Cysgliad toolbar will be visible.
How to fix Cysgliad icons in Word
Cysill and Cysgeir icons can sometimes disappear from Microsoft Word when the Cysgliad Toolbar fails to appear in Word’s horizontal ribbon. If the Cysgliad Toolbar is not to be found under the Review tab in in Word or Outlook, there are a few steps that you can take to try and remedy the situation.
The first thing to do is to open Settings (Windows 10 – Apps & Features) on your computer (Windows 7 – Control Panel – Programs and Features) and make sure that Cysgliad and Cysgliad within Microsoft Office have been installed correctly, as in the image below: –
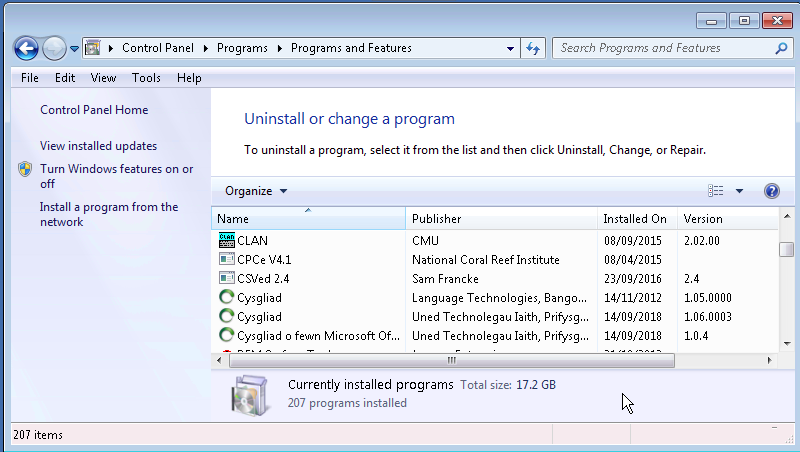
If ‘Cysgliad’ and ‘Cysgliad o fewn Microsoft Office’ appear in the list, both packages are installed. The next step is to open Word and click on File, followed by Options. You should then see:
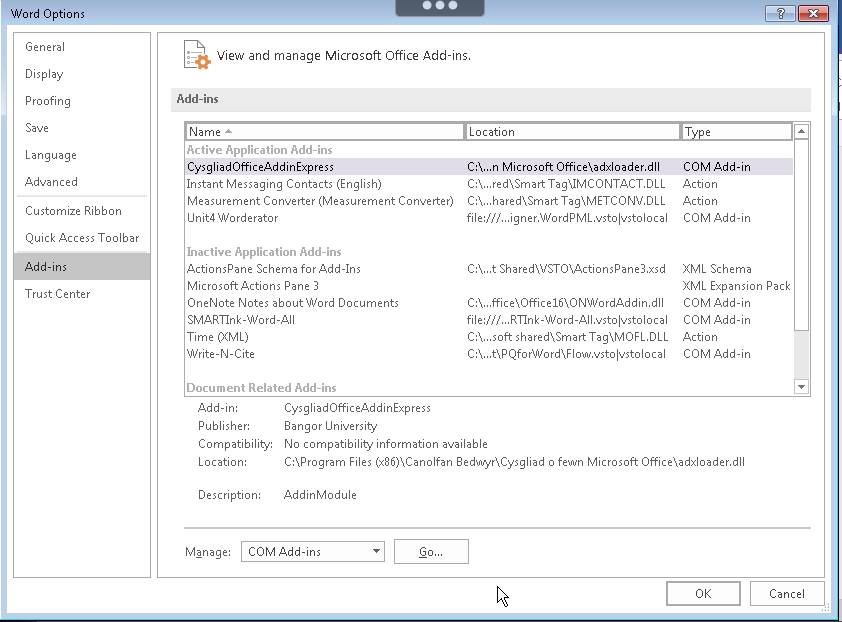
If CysgliadOfficeAddInExpress appears under Active Application Add-ins, everything should be working fine. If it appears under Inactive Application Add-ins (as in image below)
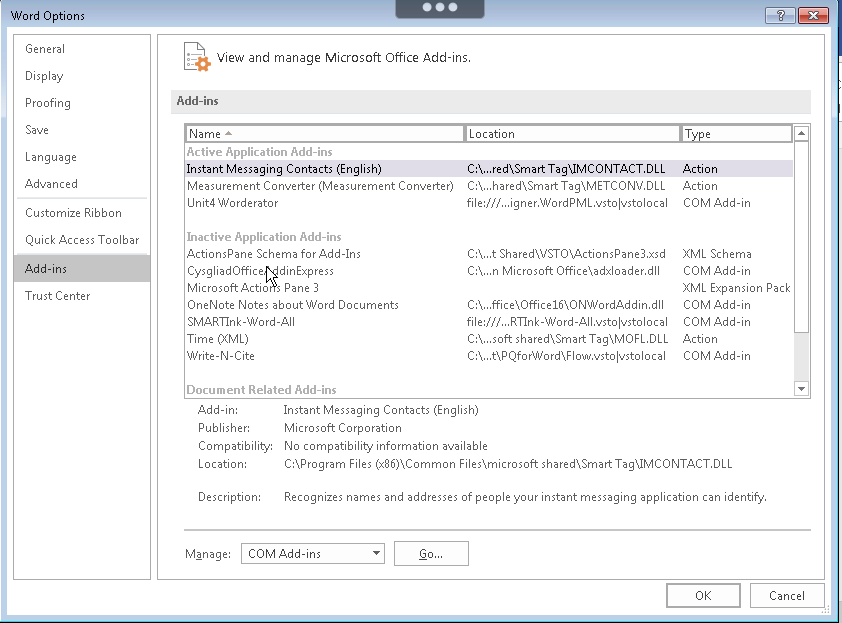
you need to click on the Go button next to Manage COM Add-ins, tick the box next to CysgliadOfficeAddinExpress and then click Ok.

If CysgliadOfficeAddinExpress appears under Disabled Application Add-ins you must change the drop down menu to Disabled Items and then click Go and reenable CysgliadOfficeAddinExpress.
How to solve problems with security and trust settings
Some problems may arise where Bangor University has not been designated as a Trusted Publisher by your institution. This problem usually only occurs within large organizations and must usually be resolved by the system administrators. The Cysgliad package and the COM Add-in for Word and Outlook are digitally signed. If your organization only allows digitally signed Add-ins (as in the image below):
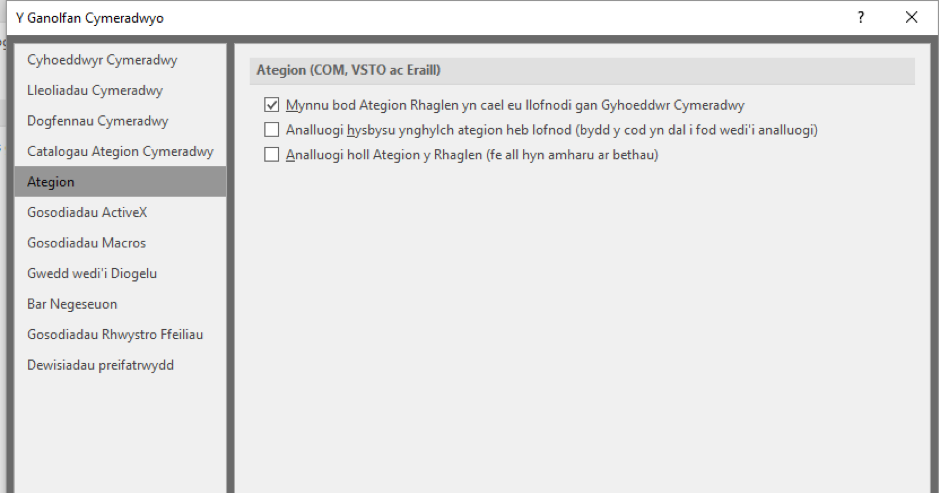
When Word opens, it displays a Safety Alert:
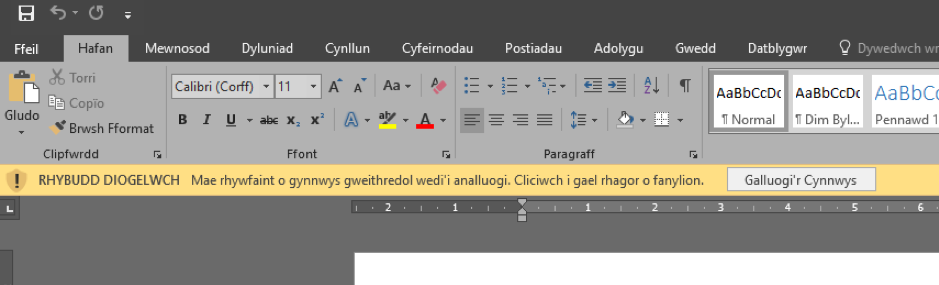
You can click on the ‘Enable Content’ button and the buttons will appear in the toolbar throughout the session.
Alternatively, when you click on the text in the yellow bar, you will see:
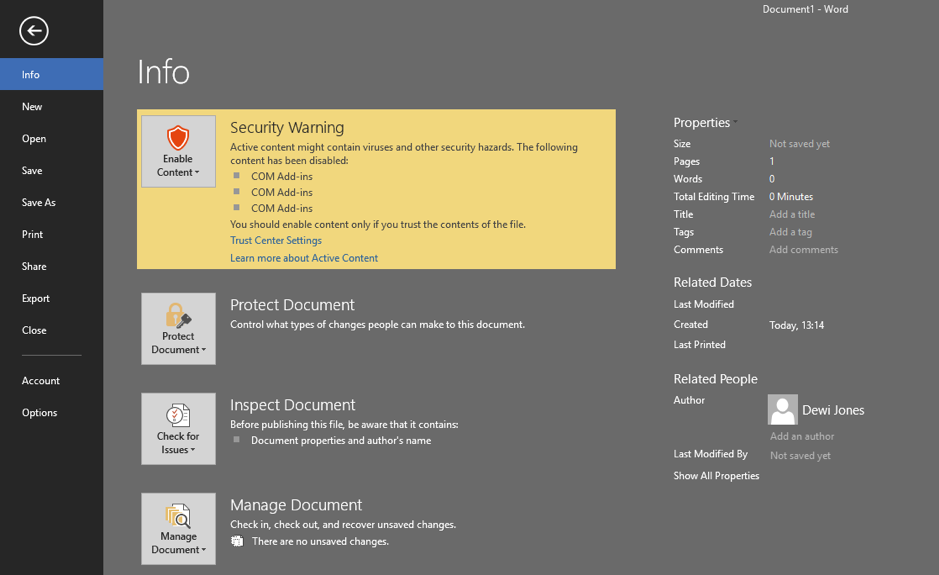
Click Enable Content, and then Advanced Options
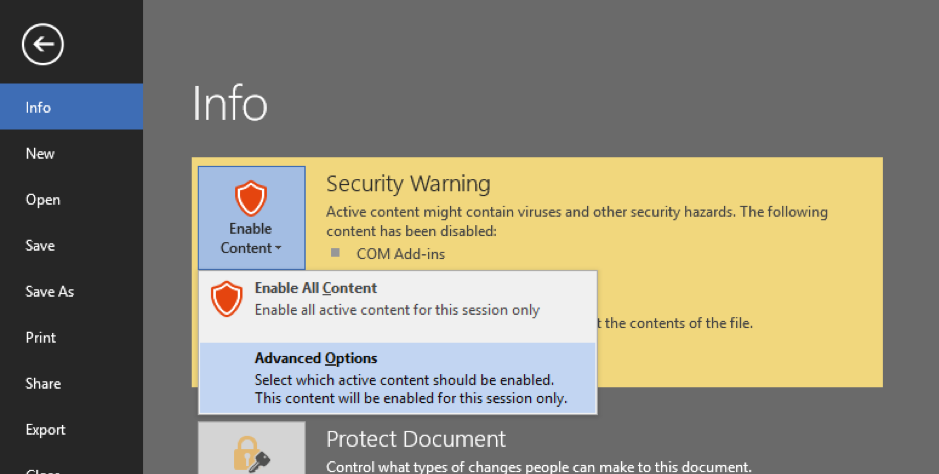
This will take you to a window containing a security alert. You can add Bangor University as an Approved Publisher here by selecting the ‘Enable all code published by this publisher’ button (Enable all code published by this Publisher).
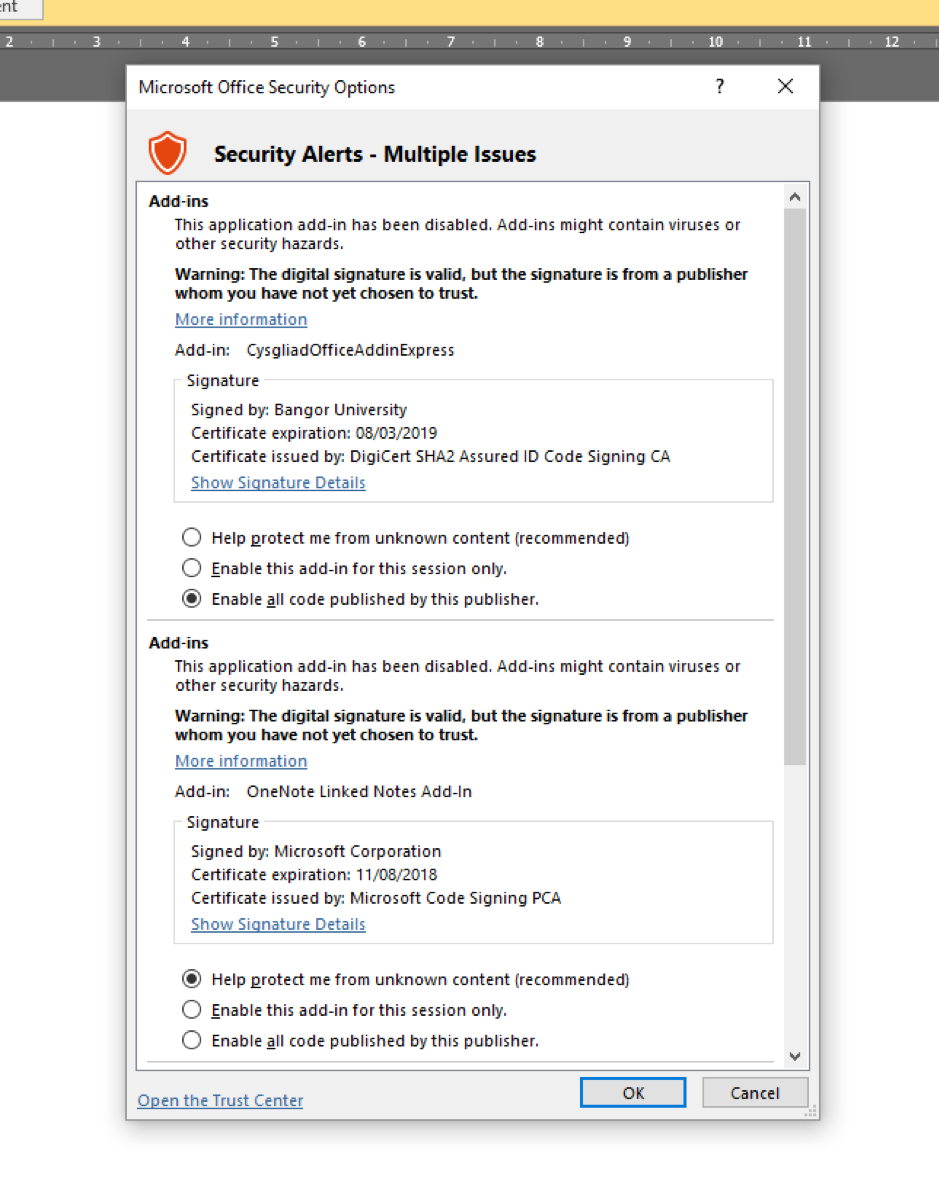
This will then allow the buttons to appear under the Review tab in the toolbar:
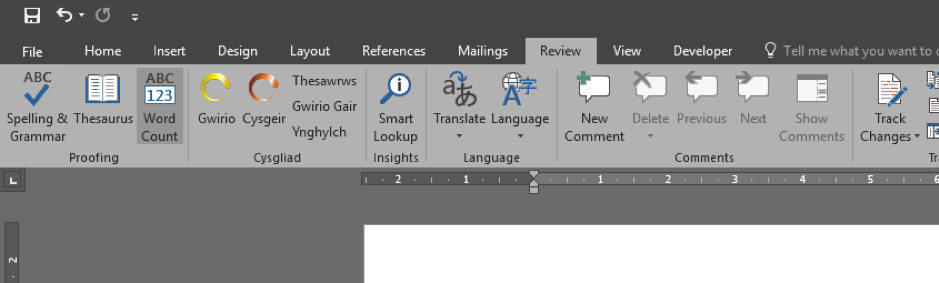
This will also add Bangor University to the list of Trusted Publishers:
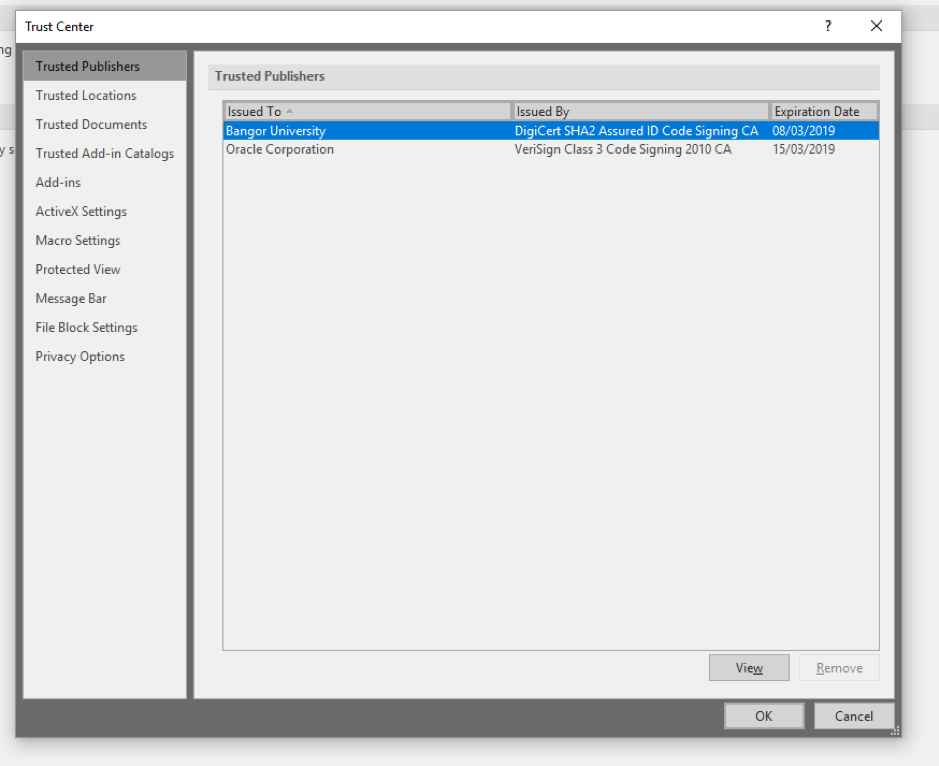
If you are still having trouble following these steps, use the Cysgliad Help feature at the bottom right of the Cysgliad website.
Chat Support Interface
As well as providing assistance to Cysgliad users, one of the objectives of the Chat Support Interface is to gather examples of the sentences that users use to ask questions about the software.
The ultimate goal is to collect a ‘corpus’ (a collection of texts) that will enable us to train a Welsh chatbot that can automate the service by understanding queries and directing them to the appropriate answer.
This corpus will be distributed publicly and free of charge under the CC0 license to help others develop similar services in Welsh. In order to achieve that goal, your chat sentences will be added to the corpus. These sentences will be anonymised, and any information relevant to the GDPR, such as your name and email address, will not be stored in the corpus. If you have further questions about this, please use the Help Interface to ask them.

